
Web Station
Synology NAS 配备了丰富的网站架设功能。 通过 Web Station,您可为单一实例轻松架设或推出支持虚拟主机和其他 HTTP/HTTPS 设置的网站。它还可为每个创建的虚拟主机灵活选择后台服务器和 PHP 设置,为您个人或企业创建动态、数据库驱动的网站。
总览
在总览页面中,您可查看有关 Web Station 各个方面的基本信息,如默认服务器、个人网站和后端套件等。
常规
默认服务器状态:
- 正常:服务器后端和 PHP 后端工作正常。
- 异常:由于相关套件已禁用或卸载,导致服务器后端或 PHP 后端发生错误。请按照以下步骤解决问题:
- 前往网页服务。
- 选择状态异常的服务,然后单击编辑。
- 从 HTTP 后端服务器下拉菜单中选择一个选项。
- 单击保存。
个人网站状态:
- 已启用:个人网站功能已启用。
- 已禁用:个人网站功能已禁用。
网页服务门户状态:
- 正常:Synology NAS 上的所有网页服务门户都工作正常。
- 异常:Synology NAS 上的网页服务门户发生错误。请按照以下步骤解决问题:
- 前往网页门户。
- 选择状态异常的门户,然后单击编辑。
- 前往后端选项卡并从 HTTP 后端服务器下拉菜单中选择一个选项。
- 如果需要,可更改脚本语言设置。
- 单击“保存”。
- —:未在 Synology NAS 上设置网页服务门户。
后端套件
套件状态:
对于后端套件,您可能会看到以下状态:
- 已安装:套件已安装在 Synology NAS 中。
- —:套件尚未安装在 Synology NAS 中。
若要管理后端套件:
单击套件管理列中的 图标。套件的描述页面随后会在套件中心中打开,您可在此处管理套件。
服务套件
套件状态:
- 未安装:套件尚未安装在 Synology NAS 中。
- 已启用:套件已在 Synology NAS 中安装并启用。
- 已禁用:套件已在 Synology NAS 中安装,但处于禁用状态。
若要管理服务套件:
单击套件管理列中的 图标。套件的描述页面随后会在套件中心中打开,您可在此处管理套件。
网页门户
网页门户页面提供了一个集中化平台,用于管理网页服务的门户。本文将引导您了解如何管理默认网页门户、个人网站和门户。
默认门户
安装套件时,Web Station 会自动生成带有默认 URL 的网页门户。
若要管理默认网页门户:
- 前往网页服务页面。
- 在默认服务区域下,选择默认服务,然后单击编辑。
- 根据需要配置以下设置:
- HTTP 后端服务器:从下拉菜单中选择网页服务器的类型。
- PHP:从下拉菜单中选择 PHP 配置文件。您可以在脚本语言设置 > PHP 中创建自定义 PHP 配置文件。
- 单击应用。
- 默认网页门户的 URL 格式如下:
- http://NAS 的 IP 地址:80
- http://NAS 的域名:80
- https://NAS 的 IP 地址:443
- https://NAS 的域名:443
注意:
- Web Station 使用 http 群组来执行任务。默认情况下,http 群组拥有 web 和 web_packages 共享文件夹的读取权限。若要确保 Web Station 正常工作,请向 http 群组授予访问网站相关文件夹或文件的权限。例如,如果要让 web 共享文件夹中的 sample.htm 文件可供 Web Station 访问,需要确认 http 群组具有 web 共享文件夹及 sample.htm 文件的读/写权限。
- 主页文件的名称必须为 index.htm、index.html 或 index.php。
- 当您使用 PHP mail() 功能时,系统会自动采集并使用控制面板 > 通知设置 > 电子邮件中的 SMTP 服务器信息。请确认您已启用电子邮件通知并输入正确的 SMTP 服务器信息。
- Web Station 默认情况下附带两个共享文件夹:
- web_packages:已安装的第三方套件的文件(例如 phpMyAdmin)将存储在此共享文件夹中。
- web:用于托管网站的文件可存储在此共享文件夹中。
- web 共享文件夹的实际路径是 /volume1/web。有些应用程序会要求用户在配置文件中设置这个路径。
- blog、photo、photosrc 和 webdefault 是系统保留的文件夹名称,无法由 Web Station 使用。请勿在 web 共享文件夹下创建具有这些名称的文件夹。
- 若要自定义错误页面,请执行下列任一操作:
- 前往错误页面设置 > 默认配置文件 > 默认错误页面配置文件,并参阅错误页面设置以了解说明。
- 创建名为 missing.html、missing.htm 或 missing.php 的文件并置于 Synology NAS 的 web 共享文件夹下。
若要启用个人网站:
Web Station 可让本地用户、域用户和 LDAP 用户创建其个人网站。
开始之前的准备:
- 启用用户家目录。此选项可在以下路径中找到:
- 对于本地用户:控制面板 > 用户和群组 > 高级设置
- 对于域用户:控制面板 > 域/LDAP > 域用户
- 对于 LDAP 用户:控制面板 > 域/LDAP > LDAP 用户
- 安装并启用至少一个版本的 Apache HTTP Server。这些套件可从套件中心下载。
- 前往网页服务页面。
- 在默认服务区域下,选择默认服务,然后单击编辑。
- 勾选启用个人网站复选框,将在每个用户的家目录中相应地创建一个名为 www 的文件夹。
- 根据需要配置以下设置,然后单击保存:
- HTTP 后端服务器:从下拉菜单中选择网页服务器的类型。
- PHP:从下拉菜单中选择 PHP 配置文件。您可以在脚本语言设置 > PHP 中创建自定义 PHP 配置文件。
- 将网站相关文件上传至 www 文件夹。
- 确保已向指定用户或群组授予了上传文件的足够访问权限。
- 完成上述步骤之后,每个用户将拥有唯一的网站地址,如下所示:
- 本地用户:“NAS 的 IP 地址/~用户名/”或“NAS 的主机名/~用户名/”。例如:
- 192.168.1.1/~ken/
- kenstation/~ken/
- 域用户:“NAS 的 IP 地址/~域名%5c用户名/”或“NAS 的主机名/~域名%5c用户名/”。例如:
- 192.168.1.1/~synology.local%5cken/
- kenstation/~synology.local%5cken/
- LDAP 用户:“NAS 的 IP 地址/~用户名@域名/”或“NAS 的主机名/~用户名@域名/”。例如:
- 192.168.1.1/~ken@synology.local/
- kenstation/~ken@synology.local/
- 本地用户:“NAS 的 IP 地址/~用户名/”或“NAS 的主机名/~用户名/”。例如:
自定义门户
若要设置网页服务门户:
Web Station 允许您为第三方网页服务套件设置自定义门户,如 phpMyAdmin、WordPress 和 MediaWiki。
- 前往网页门户页面,然后单击创建。
- 选择网页服务门户。
- 选择服务。
- 选择门户类型:
- 基于名称:若要创建基于名称的 URL(例如“http://synotest.com:80”),请在主机名字段中输入 Synology NAS 的 FQDN(完全限定域名),然后为 URL 至少选择一种端口类型:默认端口(80 和 443)或自定义端口(HTTP 和 HTTPS)。
- 基于端口:若要创建基于端口的 URL(例如“https://210.61.203.200:443”),请至少选择一种端口类型(HTTP 或 HTTPS),并输入 URL 的端口号。
- 基于别名:您可以将称为别名的备用 URL 分配给第三方网页服务套件。
- 如果要强制网页浏览器通过 HTTPS 连接访问套件服务器,请勾选 HTTPS 设置字段中的 HSTS 复选框。
- 从访问控制配置文件下拉菜单中选择配置文件。您可以在控制面板 > 登录门户 > 高级设置中创建访问控制配置文件。
- 从错误页面配置文件下拉菜单中选择配置文件。您可以在错误页面设置中创建错误页面配置文件。
- 单击创建完成设置。将在网页门户页面上的门户列表中生成默认链接。
若要设置默认服务器的备用门户:
Web Station 允许您为默认网页服务器的备用门户创建自定义主机名和端口。
- 前往网页门户页面,然后单击创建。
- 选择默认服务器的备用门户。
- 选择门户类型:
- 基于名称:若要创建基于名称的 URL(例如“http://synotest.com:80”),请在主机名字段中输入 Synology NAS 的 FQDN(完全限定域名),然后为 URL 至少选择一种端口类型:默认端口(80 和 443)或自定义端口(HTTP 和 HTTPS)。
- 基于端口:若要创建基于端口的 URL(例如“https://210.61.203.200:443”),请至少选择一种端口类型(HTTP 或 HTTPS),并输入 URL 的端口号。
- 如果要强制网页浏览器通过 HTTPS 连接访问虚拟主机,请勾选 HTTPS 设置字段中的 HSTS 复选框。
- 单击创建完成设置。将在网页门户页面上的门户列表中生成默认链接。
注意:
- Web Station 使用 http 群组来执行任务,以获得更好的灵活性和安全性。若要确保 Web Station 正常工作,请向 http 群组授予访问网站相关文件夹或文件的权限。例如,若要让 vhost1 文件夹可供 Web Station 访问,则需确保 http 群组已有 vhost1 文件夹的读/写权限。
- 为了确保已安装的第三方网页服务套件能够正常运行,http 群组对 web_packages 共享文件夹的访问权限应设置为只读。
- 配置文件访问权限的主要目的是确保 Web Station 可正常工作。请勿将敏感信息存储在以下文件夹中,因为它们用于存储网站相关文件:
- web 共享文件夹
- web_packages 共享文件夹
- 虚拟主机的文档根目录
- 门户列表上的默认链接遵循以下规则:
- 同时启用默认(80 和 443)和自定义端口时,默认链接以端口 443 (HTTPS) 结束。
- 仅启用自定义端口时,默认链接以 HTTPS 自定义端口结束。
网页服务
在网页服务页面上,您可以管理所有网页服务。本文将引导您完成创建和管理网页服务的过程。
若要设置网页服务:
- 前往网页服务页面,然后单击创建。
- 选择服务类型:
- 静态网站:适用于包含静态数据的简单网站。
- 本机脚本语言网站:适用于使用 Synology 套件中心所支持的脚本语言构建的动态网站。您也可以选择或创建脚本语言的配置文件。
- Dockerized 服务网站: 适用于使用 Docker Hub 所支持的脚本语言构建的动态网站。
- 配置网站的常规设置。
- 如果您选择了 Dockerized 服务网站作为服务类型,请在此步骤到步骤 7 中配置以下设置。如果选择了静态或本地脚本语言网站,请转至步骤 7。
- PHP
- 选择所需扩展。
- 设置 FPM 设置:
- FPM 模式:管理进程的方法。
- 最大进程数:最大子进程数。
- 初始服务器数:PHP-FPM 启动时要启动的子进程数量。
- 最小备用服务器数:PHP-FPM 创建的最小闲置子进程数。
- 最大备用服务器数:PHP-FPM 创建的最大闲置子进程数。
- Python
- 设置 uWSGI。
- 进程:uWSGI 可以同时激活的进程数。
- 启用线程:每个进程在默认情况下包含一个线程。启用此选项可允许一个进程包含多个线程。
- 最大请求数:进程将在请求数达到最大上限时重新启动。
- 缓冲区大小(字节):每个请求的标头的缓冲区大小。
- 设置 uWSGI。
- Node.js
- 设置 npm 的配置文件。您可以上传 package.json 文件或输入以下信息。
- 版本:服务的版本。
- 作者:您服务的作者。
- 主要脚本:package.json 的主要属性。
- 许可证:您服务的许可证。
- 命令:package.json 的脚本属性。
- 设置 npm 的配置文件。您可以上传 package.json 文件或输入以下信息。
- PHP
- 为 Dockerized 服务网站添加模块。对于 Python 网站,您也可以通过单击浏览并上传要求文件 (requirements.txt) 来添加模块。
- 模块名称:模块的名称。
- 默认版本:您可以使用最新版本或自定义模块版本。例如,您可以输入自定义版本,如下所示:
- PHP (composer) 和 Node.js (npm) 依赖项语法
- >=1.0 <1.1
- 1.4.*
- ~1.2
- ^1.2.3
- Python 要求语法:)
在数字前输入“=”- == 1.3
- >= 1.2 , <= 2.0
- ~= 1.4.2
- PHP (composer) 和 Node.js (npm) 依赖项语法
- 动作:单击
 以移除模块。
以移除模块。
- 为 Dockerized 服务网站设置数据库。
- 类型:您网站使用的数据库,包括 MariaDB 和 PostgreSQL。
- 版本:数据库的版本。
- 数据库:数据库的名称。
- 用户:用于访问数据库的用户名。
- 密码:数据库用户的密码。
- 确认设置,然后单击创建。
若要编辑网页服务:
- 前往网页服务页面。
- 选择要修改其设置的网页服务。
- 单击编辑。
- 可编辑的选项因您选择的网页服务而异。
- 修改设置后,单击保存。
若要管理网页服务:
- 前往网页服务页面。
- 选择网页服务,然后单击动作。
- 您可以对服务执行以下操作:开始、暂停、修复和删除。
脚本语言设置
脚本语言设置页面提供网站的高级交互设置。您可以通过创建不同配置文件来自定义多个环境。
目录
PHP
在 PHP 选项卡中,您可以管理两种类型的 PHP 配置文件:
- 基于套件的配置文件:安装服务套件后,将自动创建此类别下的配置文件。这些配置文件可以编辑,但无法删除,且只能应用于其相应服务套件。
- 自定义配置文件:用户可以创建、编辑和删除的配置文件。
若要创建自定义配置文件:
- 单击创建。
- 填写此配置文件的配置文件名称和描述字段。
- 从 PHP 版本下拉菜单中选择 PHP 后端版本。
- 在以下选项卡中配置您的配置文件设置:
- 确认设置,然后单击创建。
若要编辑常规设置:
在设置选项卡中,您可以配置各种常规设置,包括 PHP 缓存、Xdebug、错误消息显示和 open_basedir。
- 在脚本语言设置页面,选择 PHP 配置文件并单击编辑,或双击 PHP 配置文件。
- 进入设置选项卡。
- 根据需要配置以下设置:
- 启用 PHP 缓存:如果要提高 PHP 性能,请勾选此复选框。然而,在某些情况下,此设置并不会产生作用。
- 启用 Xdebug:如果要启用 Xdebug(一个提供调试功能的 PHP 扩展名),请勾选此复选框。
- 启用 display_errors 以显示 PHP 错误消息:如果想要在网页上显示 PHP 错误消息,请勾选此复选框。
- open_basedir:open_basedir 函数指示允许 PHP 访问文件的路径。
- 选择自定义并在文本字段中填写路径可自定义 open_basedir。
- 选择默认值可使用系统默认设置。
- 单击保存以应用设置。
注意:
- 使用冒号 (:) 分隔 open_basedir 的每个路径,例如 /etc:/tmp:/usr/bin/php。
- 出于安全原因,homes 共享文件夹的路径(如 /volume1/homes)无法添加到 open_basedir。
若要编辑扩展名:
在扩展名选项卡上,您可以通过管理扩展名(如 bz2、curl、dba、gd、pgsql、session、sqlite3)来自定义配置文件。
- 在脚本语言设置页面,选择 PHP 配置文件并单击编辑,或双击 PHP 配置文件。
- 进入扩展名选项卡。
- 在扩展名列表上勾选您要启用的扩展名的复选框。
- 单击保存以应用设置。
注意:
- 每个基于套件的配置文件都有一个或多个必需的扩展名。必要扩展名的复选框将不可用且不可勾选。只能管理非必要扩展名。
若要编辑 FPM 设置:
在 FPM 选项卡中,您可以调整 PHP FastCGI Process Manager (FPM) 的设置,FPM 是一种替代 PHP FastCGI 实施,具有用于高负荷站点的功能。
- 在脚本语言设置页面,选择 PHP 配置文件并单击编辑,或双击 PHP 配置文件。
- 进入 FPM 选项卡。
- 根据需要修改以下值:
- FPM 模式:您可将 FPM 模式设置为动态、静态或因应需求。
- 最大进程数
- 初始服务器数
- 最小备用服务器数
- 最大备用服务器数
- 单击保存以应用设置。
注意:
- 请参阅 PHP 官方网站以了解有关 FPM 设置的更多信息。
若要编辑核心设置:
核心设置选项卡含有 PHP 配置文件的所有 php.ini 指令,如 sendmail_path 和 sendmail_from。
- 在脚本语言设置页面,选择 PHP 配置文件并单击编辑,或双击 PHP 配置文件。
- 进入核心设置选项卡。
- 找到要编辑的 php.ini 指令。您可以在搜索栏中输入其名称。
- 编辑指定指令右列中的值。
- 单击保存以应用设置。
若要重置 php.ini 值:
- 在脚本语言设置页面,选择 PHP 配置文件并单击编辑,或双击 PHP 配置文件。
- 进入核心设置选项卡。
- 从下拉菜单中选择自定义。您将看到曾修改过的所有 php.ini 指令。
- 执行以下任一操作来重置 php.ini 值:
- 重置已选项目:单击 php.ini,并从下拉菜单中选择重置已选项目。还可以使用 Ctrl 键选择多个 php.ini。
- 重置所有项目:从下拉菜单中选择重置所有项目。
- 单击保存以应用设置。
Python
在 Python 选项卡中,您可以管理可创建、编辑和删除的自定义配置文件。
若要创建自定义配置文件:
- 单击创建。
- 填写此配置文件的配置文件名称和描述字段。
- 从 Python 版本下拉菜单中选择 Python 后端版本,然后单击下一步。
- 填写以下信息以设置 uWSGI,然后单击下一步。
- 进程:uWSGI 可以同时激活的进程数。
- 启用线程:每个进程在默认情况下包含一个线程。启用此选项可允许一个进程包含多个线程。
- 线程数:运行单一进程的线程数。
- 最大请求数:进程将在请求数达到最大上限时重新启动。
- 缓冲区大小(字节):每个请求标头的缓冲区大小。
- 可使用搜索栏,或单击浏览按钮以从本地存储中上传需求文件 (requirements.txt),从而添加 Python 模块。单击下一步。
- 模块名称:模块的名称。
- 默认版本:您可以使用最新版本或自定义模块版本。例如:
- Project_name
- Project_name == 1.3
- Project_name >=1.2,<2.0
- Project_name[foo, bar]
- Project_name~=1.4.2
- 动作:单击
 以移除模块。
以移除模块。
- 确认设置,然后单击创建。
若要编辑常规设置:
在设置选项卡中,可以编辑常规设置。
- 在脚本语言设置页面,选择 Python 配置文件并单击编辑,或双击 Python 配置文件。
- 进入设置选项卡。
- 根据您的需要编辑配置文件名称、描述和 Python 版本。
- 单击保存以应用设置。
若要编辑 uWSGI 设置:
在 uWSGI 选项卡中,您可以调整 Python uWSGI 的设置,这是一种替代 Python uWSGI 实施,具有用于高负荷站点的功能。
- 在脚本语言设置页面,选择 Python 配置文件并单击编辑,或双击 Python 配置文件。
- 进入 uWSGI 选项卡。
- 根据需要编辑以下值:
- 进程:uWSGI 可以同时激活的进程数。
- 启用线程:每个进程在默认情况下包含一个线程。启用此选项可允许一个进程包含多个线程。
- 线程数:运行单一进程的线程数。
- 最大请求数:进程将在请求数达到最大上限时重新启动。
- 缓冲区大小(字节):每个请求标头的缓冲区大小。
- 单击保存以应用设置。
注意:
- 请参阅 uWSGI 官方文档网站以了解有关 uWSGI 设置的更多信息。
若要编辑模块:
在模块选项卡上,您可以通过管理模块(如 Flask 和 Django)来自定义配置文件。
- 在脚本语言设置页面,选择 Python 配置文件并单击编辑,或双击 Python 配置文件。
- 进入模块选项卡。
- 可使用搜索栏,或单击浏览按钮以从本地存储中上传需求文件 (requirements.txt),从而管理 Python 模块。
- 模块名称:模块的名称。
- 默认版本:选择最新以使用最新版本,或选择自定义以自定义模块版本。例如:
- Project_name
- Project_name == 1.3
- Project_name >=1.2,<2.0
- Project_name[foo, bar]
- Project_name~=1.4.2
- 动作:单击 以移除模块。
- 单击保存以应用设置。
注意:
- requirements.txt 文件的格式必须遵循需求说明符,该说明符的组成是一个项目名称,后跟可选的版本说明符。请参阅 pip 官方文档网站以了解有关需求说明符的更多信息。
错误页面设置
在错误页面设置中,您可以自定义多个错误响应,在访客无法通过 URL 找到您的网站时进行显示。
创建错误页面配置文件
若要创建适用于所有错误代码的配置文件:
- 进入错误页面设置。
- 单击创建 > 创建配置文件。
- 在配置文件名称字段中命名配置文件。
- 从默认响应类型下拉菜单中选择下列选项之一:
- 插入静态文件中的内容:如果您希望采用静态内容作为错误响应,请选择此选项。若要插入内容(例如,.html 文件),请在文件路径字段中单击文件夹图标以浏览文件。
- 链接到此网站上的 URL:如果您希望采用动态内容作为错误响应,请选择此选项。若要指定内容(例如,.aspx 文件),请在 URL 字段中输入文件路径。请注意,文件路径必须是网站根 URL 的相对路径。
- 执行 302 重定向:如果要将访客的浏览器重定向到包含错误消息的其他 URL,请选择此选项。若要指定浏览器重定向到的链接,请在绝对 URL 字段中输入 URL。
- 单击创建完成设置。现在,您已准备好将此配置文件应用于任何网页服务门户,并在必要时显示自定义错误页面。
若要创建适用于特定错误代码的配置文件:
可以添加多个错误页面,各自对应于一个特定错误代码。
- 按照若要创建适用于所有错误代码的配置文件一节中的步骤 1 – 4 执行操作。通过这些步骤配置的设置使您可以在访客遇到与任何自定义错误页面都不对应的错误代码时显示默认错误页面。
- 在自定义响应区域下,单击添加以添加与错误代码对应的错误页面。您还可以将文件拖动到此区域以添加错误页面。
- 完成针对错误页面的以下设置:
- 状态代码:输入错误页面所适用的代码。
- 响应类型:选择三种响应类型之一:
- 插入静态文件中的内容
- 链接到此网站上的 URL
- 执行 302 重定向
- 如果您希望添加更多与特定代码对应的错误页面,请重复步骤 2-3。
- 单击创建完成设置。现在,您已准备好将此配置文件应用于任何网页服务门户,并根据网站状态显示错误页面。
注:
- 并非每个错误代码都可以应用于所有类型的 HTTP 后端服务器。下面提供了各 HTTP 后端服务器支持的错误代码范围:
- Nginx:400 – 498、500 – 599
- Apache HTTP Server 2.2:400 – 426、500 – 510
- Apache HTTP Server 2.4:400 – 417、422 – 424、426、428、429、431、500 – 508、510
若要导入配置文件:
- 进入错误页面设置。
- 单击创建 > 导入。
- 单击导入文件字段中的文件夹图标以浏览 DAT 格式的配置文件。
- 单击导入。
管理错误页面配置文件
若要编辑配置文件:
- 选择一个配置文件,然后单击编辑。
- 单击任何字段以添加或编辑信息。
- 单击保存。
若要删除配置文件:
- 选择一个配置文件,然后单击删除。
- 单击弹出消息中的删除以确认删除。请注意,配置文件的删除操作无法还原。
若要导出配置文件:
- 选择一个配置文件,然后单击导出。
- 选择一个位置,然后单击保存以导出 DAT 格式的配置文件。
注:
- 您可以按住 Ctrl 或 Shift 键来导出或删除多个配置文件。












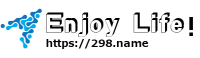




暂无评论内容