安装系统步骤:
-
和nas主机同网络的其他电脑上,用浏览器访问nas的IP, 回车,及可进入系统安装界面

-
点击安装按钮,下载好的系统固件(*.pat)

-
点击下一步,勾选我了解,点击继续

-
按提示输入型号,进行安装确认

-
等待

-
开始倒计时

-
此时不用等待倒计时,浏览器地址栏删除5000后面的,直接回车

-
出现错误,就刷新一下,然后就进入新系统配置过程

-
点击开始

-
输入设备名称,管理员账户,密码(要求大写+小写+数字,建议再加上一个标点),然后下一步

-
选第三项

-
选择跳过

-
提交



-
放弃
-
立即创建
-
开始
-
单硬盘建议basic, 多硬盘自己发挥
-
选择硬盘
-
跳过
-
建议最大化

-
建议Btrfs

-
建议不加密

-
应用

-
确定

-
创建好后就有一个储存池和一个储存空间,储存池=win的分区,储存空间=win的一个目录

-
以上即完成了基本设置,继续设置网络,子账号,共享文件夹,安装套件等。
© 版权声明
文章版权归作者所有,未经允许请勿转载。
THE END


















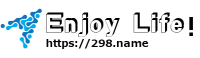




暂无评论内容