Container Manager 是一个轻量级虚拟化环境,可让您在独立软件容器中构建和运行应用程序。
Synology 开发了一个优化的 Docker 容器管理 GUI,供用户在 DSM 中创建和管理容器。您可以在相关页面中找到分步说明。

总览
在总览中,您可以快速了解项目、容器和映像的当前状态。实时状态可帮助您使服务保持正常工作。此页面还显示正在运行的项目和容器的资源使用情况。
服务状态
此区域显示服务的当前状态。
- 良好:所有服务都运行良好。
- 警告:需要留意部分服务。
- 错误:部分服务发生错误。
- 正在迁移容器:在 HDD 迁移后,容器正在迁移。
- 无服务运行:所有项目和容器都已停止。
- 未创建服务:未创建任何项目或容器。
映像信息
此区域显示当前映像状态。您还可以在此处执行以下操作:
- 单击更新以将映像更新到最新版本(如果可用)。
- 单击移除未使用映像以清除未使用的映像。
项目
在项目中,您可以创建、操作和管理由一个或多个容器组成的项目。
若要创建项目:
- 单击创建以启动创建向导。
- 配置常规设置:
- 您可以通过 Web Station 启用网页门户以便访问项目。
- 确认设置摘要并单击完成来完成设置。
- 选择是否在向导完成后启动项目。
若要对项目执行操作:
- 选择所需项目。
- 单击动作或右键单击项目:
- 构建 (docker-compose up –build –no-start):为此项目构建映像。
- 启动 (docker-compose start):启动此项目的现有容器。您需要在启动之前构建项目。
- 停止 (docker-compose stop):停止此项目的正在运行的容器,而不移除它们。用户可以下次启动此项目而无需重建。
- 重新启动 (docker-compose restart):重新启动此项目的所有已停止和正在运行的容器。
- 清除 (docker-compose down):停止容器并移除此项目的 docker-compose.yml 所创建的容器、网络、存储空间和映像。
- 删除:删除此项目的所有容器和数据。
- 详细信息:
- 容器:此项目中容器的信息。
- 统计数据:项目资源使用情况,包括 CPU、内存和网络。
- YAML 配置:使用编辑器编辑 docker-compose.yml,并使用新设置部署项目。
- 设置:此项目的常规信息。您也可以在此处更改网页门户设置。
容器
在容器中,您可以操作和管理容器。创建容器需要映像。如果您没有任何映像,则可以前往注册表页面下载开放源代码开发人员上传的映像。
若要创建容器
- 单击创建以启动创建向导。
- 配置常规设置:
- 图像:为此容器选择映像。
- 容器名称:为此容器指定名称。
- 选择是否通过 Web Station 启用资源限制、自动重新启动和网页门户。
- 配置高级设置:
- 端口:添加此容器的本地端口。若要了解哪些端口是公开的端口,请查看映像的 Docker 文件。
- 存储空间:为此容器指定装载路径。
- 环境:管理容器的环境变量。您通常可在 Dockerfile 中找到所需变量。
- 链接:将容器链接到其他容器,以便多个容器可发现彼此并安全地传输信息。
- 功能:
- 使用高权限执行容器:将容器作为特权容器来运行。
- 配置功能:无法自定义特权容器的功能。
- 网络:确定容器的网络模式。您可以选择连接到一个或多个桥接网络,或使用与 Docker Host (DSM) 相同的网络。
- 执行命令:设置您要在容器中运行的命令。
- 链接:添加链接到此容器的其他容器。
- 确认设置摘要并单击完成来完成设置。
- 选择是否在向导完成后启动项目。
注意:
若要对容器执行操作:
- 选择所需容器。
- 单击动作或双击容器。
- 启动:启动容器。
- 停止:停止容器。
- 重新启动:重新启动容器。
- 删除:删除容器中的所有数据。
- 查看详细信息:
- 常规:容器的常规信息。
- 统计数据:容器资源使用情况,包括 CPU、内存和网络。
- 日志:容器的活动日志。您可以搜索特定日志条目,或单击导出以导出日志。日志导出提供 HTML 和 CSV 格式。
- 容器设置:容器的配置。
- 打开终端机:容器的终端机接口。仅当您的网页浏览器支持 WebSockets 时,才能使用此功能。
- 导入:将其他容器文件的设置导入容器。
- 导出:将容器或容器和设置导出到 Synology NAS 或本地计算机。
映像
在映像中,您可以管理您下载的所有映像,并使用映像创建容器。您也可以通过导入文件或输入 URL 来添加映像。
若要通过映像启动容器:
- 选择映像。
- 单击运行并完成常规设置。
若要查看映像详细信息:
- 选择映像。
- 单击详细信息、映像名称或双击映像以查看详细信息。
若要删除映像:
- 选择一个或多个映像。
- 单击删除并确认。
注意:
- 您无法删除容器正在使用的映像。
若要清除映像:
- 单击移除未使用映像。
- 确认删除未由任何正在运行或已停止的容器所使用的映像。
若要更新映像的标签版本:
- 选择映像。
- 单击动作 > 更新或“标签”列中的可用更新。
- 确认更新。
若要导入映像:
- 单击动作 > 导入并选择通过 URL 还是文件进行添加:
- 从 URL 添加:输入 Docker Hub 映像页面或存储库的 URL,如 MySQL 或 https://hub.docker.com/_/mysql。
- 从文件添加:选择之前导出至 DSM 的映像文件,或从您的计算机上传映像文件。
若要导出映像:
- 选择要导出的映像。
- 单击动作 > 导出并选择要保存映像的位置。
注册表
在注册表中,您可以下载映像文件。Docker Hub 会是默认注册表。您也可以使用其他存储库。
若要下载映像:
- 在搜索栏中输入关键字,然后按 Enter 搜索映像。
- 从搜索结果中选择映像,然后单击下载或双击映像。
若要管理存储库列表:
- 单击设置,然后选择要管理的存储库。
- 添加:添加新存储库。
- 编辑:修改存储库的名称和 URL。您也可以启用注册表镜像并允许注册表信任 SSL 自我签署证书。
- 删除:从列表中删除存储库。不能删除默认存储库 Docker Hub 和 Aliyun Hub。
- 您可以使用 Docker 官方或第三方注册表映像来部署私人注册表服务器。如果您下载的映像符合存储库 HTTP API 版本 1 或 2,则可以添加存储库服务器。
网络
在网络中,您可以设置和管理网络设置。Container Manager 可让您设置以下网络接口驱动程序:
- 桥接:独立的网络命名空间。
- 主机:与 Docker 主机相同的网络命名空间。
安装 Container Manager 后,默认将有一个主机网络和一个桥接网络。建议使用用户定义的桥接网络控制可以相互进行通信的容器,并且还启用容器名称到 IP 地址的自动 DNS 解析。
若要创建自定义网络:
单击添加可启动网络创建向导。
若要管理网络:
单击管理可将容器添加到网络,或从网络中删除容器。
日志
在日志中,您可以查看 Container Manager 的所有活动。
若要管理日志:
您可以执行以下操作。
- 前往右上角的搜索栏以搜索符合指定条件的日志。
- 按其类型过滤日志:信息、警告或错误。
- 单击右下角的刷新图标以获得日志列表更新。
- 单击清除以删除所有日志记录。请注意,日志的删除操作无法还原。
- 单击导出以采用 HTML 或 CSV 格式的文件导出日志。
© 版权声明
文章版权归作者所有,未经允许请勿转载。
THE END











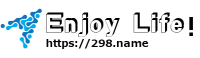




暂无评论内容