Synology Office
Synology Office 是一款协作型应用程序,用于在 Synology Drive 门户中创建文档、电子表格和幻灯片。您可使用各种内置工具编辑内容,并可通过互动评论和 Synology Chat 插件与同事交流想法。若要增强机密数据的安全性,您可以使用密码对文件进行加密。

若要启动 Synology Office,请打开 Synology Drive 并执行以下操作:
- 单击 + 按钮以创建 Synology Office 文档、电子表格和幻灯片。
- 在编辑器中对文档、电子表格和幻灯片进行编辑和协作处理。
注意:
- Synology Office 与 DSM 6.2.2 及以上版本兼容。
- 支持的浏览器包括 Firefox、Chrome、Safari 和 Edge。
- 使用 Synology Office 创建的所有文件都将保存在 Synology Drive 中。
- 可以根据需要修改 Synology Office 的区域设置。更改区域设置会影响语言、货币或时间格式等功能。
- 如果您修改以下设置,则需要在套件中心重新启动 Synology Office 套件以应用更改:
- 控制面板 > 安全性 > 安全性 > 启动 HTTP 内容安全政策 (CSP) 标题以提高安全性
- 控制面板 > 安全性 > 安全性 > 不允许使用 iFrame 嵌入 DSM
- 控制面板 > 域/LDAP > SSO 客户端
常规
创建 Office 文件
安装 Synology Office 套件后,您可以在 Synology Drive 中使用下列功能:
- 创建支持多个用户在线协作的文档、电子表格和幻灯片。
- 创建加密的文档、电子表格和幻灯片以保护私人文件。
默认区域设置
除 Synology Office 中的显示语言外(可在设置 > 显示中选择),您还可能要在使用电子表格时根据语言和地理区域更改数字、货币和日期的格式。执行以下步骤以更改所有电子表格的默认区域设置。
- 单击帐户图标 > 设置 > Synology Office > 默认区域设置。
- 默认区域设置将与您的浏览器区域设置相同。从下拉菜单中选择区域设置以更改默认区域设置。
- 单击确定。
注意:
- 如果要调整当前电子表格的区域设置,请前往文件 > 电子表格设置,然后从区域设置下拉菜单中选择区域设置。
Synology Office 文件与 Microsoft 文件的兼容性
若要将 Microsoft Office 文件转换为 Synology Office 文件:
- 右键单击 Microsoft 文件。
- 单击转换为 Office 文件选项。
- Microsoft Office 文件会转换为新的 Synology Office 文件。
支持转换的文件格式:
- 文档:
- .docx
- .odt、.rtf、.doc(建议安装文档查看器以获得更好的兼容性。)
- 电子表格:
- .xlsx、.xlsm、.xltx、.xltm、.csv
- .xls、.xlt、.ods、.ots(建议安装文档查看器以获得更好的兼容性。)
- 幻灯片:
- .pptx
- .odp、.ppt(建议安装文档查看器以获得更好的兼容性。)
若要将 Synology Office 文件下载为 Microsoft Office 文件:
请执行下列操作之一:
- 右键单击 Synology Office 文件并选择下载。
- 打开文件,单击文件 > 下载格式,然后选择所需文件类型。
支持下载的文件格式:
- 文档:
- .docx
- .pdf(需要使用支持 PDF 打印的浏览器)
- .odt(需要安装文档查看器)
- 电子表格:
- .xlsx、.pdf、.csv
- .ods(需要安装文档查看器)
- 幻灯片:
- .pptx
- .pdf(需要使用支持 PDF 打印的浏览器)
- .odp(需要安装文档查看器)
注意:
- 仅转换 Synology Office 支持的格式(例如,字体大小、文本颜色、注释、超链接、图表类型)。
管理模板
Synology Office 套件提供了多种内置模板,所有用户都可以使用这些模板创建文件,但无法编辑、共享、删除或重命名它们。但是,用户还可以创建自己的自定义模板,他们可以编辑、共享、删除、重命名和发布这些模板。若要前往模板页面,请单击文件 > 新建文件 > 从模板。
若要创建自定义模板:
- 打开要保存为模板的现有文件。
- 打开文件菜单,然后单击另存为模板。
- 为模板指定名称。
注意:
- 原始文件的历史版本和加密设置以及任何注释或修订都不会保存到模板中。
若要共享模板:
单击工具栏中的共享图标。选择要与之共享模板的对象以及要授予的权限类型。共享模板之后,拥有权限的用户只要在 Synology Drive 门户中单击 + > 从模板,或在 Synology Office 编辑器中单击文件 > 新建文件 > 从模板,即可查看共享的模板。
可以与以下对象共享您的模板:
- 用户:使特定用户可访问您的模板。
- 群组:使特定群组中的用户可访问您的模板。
- 内部:使可以访问 Synology Drive 的所有内部用户都可访问您的模板。
模板共享的权限类型包括:
- 编辑:被授予编辑权限的用户可以编辑、共享、删除和重命名您的模板。
- 查看:拥有查看权限的用户只能使用您的模板创建新文件。
注意:
- 拥有管理权限的用户可以管理所有模板。
若要共享模板 URL:
若要通过 URL 共享模板,请单击工具栏中的共享图标,复制模板的共享链接,然后将它发送给要与之共享模板的任何人。
收到并打开链接之后:
- 拥有查看权限的用户会定向到查看模式。
- 拥有编辑权限的用户也会定向到查看模式,但也可以切换到编辑模式。
- 没有权限的用户会定向到请求访问页面。
使用模板
对于内置模板,您只能通过模板页面进行预览并使用它们创建文件。至于由其他用户共享给您的模板,您可以查看您有权查看的模板并用于创建文件,而对于您有权编辑的模板,您能够重命名、删除、编辑和发布它。若要了解更多详细信息,请参见下文:
若要编辑并发布模板:
- 如同任何其他常规文件一样编辑您的模板。
- 编辑完成之后,请发布模板以确保使用模板创建文件的用户将使用其完成的版本。
注意:
- 当文件保存为模板时,系统会将它视为已发布。
- 当通过 URL 访问模板时,用户会看到最近发布的模板版本,而不是仍在进行编辑的模板版本。
- 模板的注释、修订和版本历史记录不会保存到使用它创建的文件中。
查找和替换
若要查找并替换词语:
- 单击编辑菜单 > 查找和替换,或只需按 Ctrl + F。
- 在搜索字段中输入一个词。该词的所有匹配项将高亮。
- 如果找到多个结果,您可使用向左和向右箭头键在上一个和下一个结果之间切换。
- 单击更多选项可使用以下高级选项:
- 若要替换词语,请单击更多选项,将新文本输入到替换为字段中,并执行以下操作之一:
- 单击替换可替换出现的单个该词。
- 单击全部替换可替换出现的所有该词。
注意:仅电子表格支持使用捕获群组替换功能。您可以在替换字段中使用“$(number)”,以引用相应序列中的捕获群组。
注意:
下表列出了常见正则表达式以及如何使用它们的示例。
| 表达式 | 使用情况 | 示例 | 符合 | 不符合 |
|---|---|---|---|---|
| . | 使用“.”表示指定位置中的任何字符,以搜索符合此条件的字词。 | c.t | cat、cot | ct、caat |
| * | 在字符后使用“*”以搜索包含 0 个或更多个该字符的字词。 | so*n | sn、son、soon | soun、sOn |
| + | 在字符后使用“+”以搜索包含 1 个或更多个该字符的字词。 | fo+d | fod、food、foood | fd、foud |
| ^ | 在正则表达式开头使用“^”以搜索开头为指定字符的字词。1 | ^po | post、poke | pane、a post |
| $ | 在正则表达式结尾使用“$”以搜索结尾为指定字符的字词。1 | tion$ | position、station | stations、ratio |
| ? | 使用“?”指示前一个字符是可选的。 | bi?t | bt、bit | biit、bIt |
| \s | 使用“\s”代替空白,以搜索在指定位置有空白(空格、制表符、换页符、换行符)的字词。 | p\st | p t、p[ctrl+enter]t | pt、pot |
| \d | 使用“\d”搜索在指定位置有数字的字词。 | b\dg | b1g、b3g | bag、b1ag |
| {A,B} | 在字符后使用“{A,B}”以搜索包含 A 到 B 个该字符的字词。A 和 B 应为正整数和 0。 | co{1,2}k | cok、cook | ck、cooook |
| [ab] | 使用“[ab]”搜索在指定位置包含任何指定字符的字词。 | d[io]g | dig、dog | dag、diog |
| [^ab] | 使用“[^ab]”搜索在指定位置不包含指定字符的字词。 | b[^ae]d | bud、bOd、bcd | bad、bed、bead |
| [a-z]、[A-Z]、[1-9] | 使用“[a-z]”、“[A-Z]”或“[1-9]”搜索在指定范围内包含任何指定字符的字词,范围包括大写或小写字母、数字或上述项目组合(例如 [A-Za-z1-9])。 | b[a-p]g | bag、bfg、bog | bapg、b1g |
- 仅适用于电子表格。
颜色选择器
颜色选择器可让您复制并应用当前浏览器中的任何颜色,以便在整个文件中保持一致的外观。
若要使用颜色选择器:
- 单击任何颜色选项(例如,文本颜色或背景颜色)旁的向下三角形,然后单击颜色选择器。光标随后会变为滴管。
- 使用滴管单击要复制的颜色。该颜色现在会保存为最近使用的颜色。
- 将复制的颜色应用于所需文本或对象。
注意:
- 仅当已安装 Synology Office Extension 时才能使用颜色选择器。
- 只有 Chrome 和 Microsoft Edge (Chromium) 上可使用滴管。
管理文件版本
您在 Synology Office 中处理文件时,版本会定期自动保存到服务器。因此,如果未保存而关闭文件,也无需担心丢失任何信息。系统会记录各文件的完整版本历史记录,包括上次修改时间和更改文件的用户。
若要还原或复制文件版本:
- 打开文件。
- 单击左侧边栏中的查看历史记录图标。随后您将在右侧看到主窗口及历史版本列表。
- 单击列表中的版本,即可在主窗口预览此版本。您可从隐藏记录模式切换到显示记录模式,版本之间的差异将高亮显示。
- 可以单击未命名版本右端的更多图标,然后选择命名版本以指定版本的名称。
- 还可以单击已命名版本右端的更多图标,然后选择重命名或移除名称以重命名或删除版本的名称。
- 单击右下角的还原可将文件还原到所选版本,而该版本将覆盖当前的版本。或者,单击制作副本可将所选版本保存为独立的文件。
注意:
- 如果您尚未为 Synology Office 启用版本轮换,则历史版本的数量不受限制。请参阅本文以了解更多信息。
- Synology Office 将在以下情况下创建新的历史版本:
- 当您对文件进行的修改相当于执行特定数量的命令时。请注意,一个操作可能包含多个命令,命令数将在创建历史版本后重置。
- 对文档的修改相当于执行 1,000 个命令
- 对电子表格的修改相当于执行 100 个命令
- 对幻灯片的修改相当于执行 1,000 个命令
- Synology Office 收到第一个命令已过了十分钟。
- 您下载、删除、制作副本或还原文件至历史版本之后。
- 当单击文件 > 版本历史 > 为当前版本命名以命名文件的当前版本时。
- 当您对文件进行的修改相当于执行特定数量的命令时。请注意,一个操作可能包含多个命令,命令数将在创建历史版本后重置。
加密文件
您可为机密文件添加密码保护,此操作可在创建文件期间或之后进行。
若要创建新加密文件:
- 单击文件 > 新建加密文件。
- 选择文档、电子表格或幻灯片。
- 输入并确认密码,然后单击确定。加密的文件将在新选项卡中打开。
注意:
- 其他用户仍可看到加密文件的标题。
若要对现有文件进行加密:
- 打开文件后单击左侧边栏中的加密图标。
- 如有必要,您可编辑标题。
- 在密码字段中输入密码。
- 在确认密码字段中再次输入密码。
注意:
加密文件中不会保留以下数据:
- 标签
- 共享权限
- 星号
- 历史版本
若要更改加密文件的密码:
- 打开文件后单击左侧边栏中的加密图标。
- 选择更改密码。
- 在密码字段中输入当前密码。
- 在新密码字段中输入新密码。
- 在确认密码字段中再次输入新密码。
- 单击确定。
若要创建加密文件的未加密副本:
- 打开文件后单击左侧边栏中的加密图标。
- 选择创建未加密副本。
- 在密码字段中输入密码。
- 单击确定。
共享 Synology Office 文件
您可选择是否向其他 DSM 用户或群组授予查看、编辑、评论或管理权限。共享文件后,受邀者将会收到通知。
若要与其他用户共享文件:
单击文件 > 共享。在权限选项卡上,从隐私设置下拉菜单中选择下列选项之一。
-
- 私人 – 仅受邀者可访问
下方邀请列表中的帐户可依据其各自的对应权限访问项目。
-
- 内部 – 凡有帐户者均可查看/编辑
拥有该 Synology NAS 上 Synology Drive 访问权限的所有帐户均可在登录后访问项目。
若要创建公开共享链接,请参阅若要通过公开链接与任何人共享文件章节。
在隐私设置中授予用户查看文件内容的权限后,您可以取消勾选允许下载或复制选项,以防止敏感文件内容被轻松复制或与其他用户共享。
注意:
- 取消勾选允许下载或复制会禁止用户从用户界面下载、打印或复制您的内容。但是请记住,网页浏览器本身就设计为下载数据,以便呈现内容。因此,具有更多技术技能的用户仍可能会规避保护措施。
若要邀请帐户:
- 在用户/群组字段中输入 DSM 用户名或群组名称。开始输入时,将显示用户名或群组名称的自动完成列表。
- 从下拉菜单中选择是要允许该用户或群组查看、编辑、管理还是仅评论此项目。
- 单击 + 按钮可与该用户或群组共享此项目。您可添加多个用户或群组。
- 单击确定。
若要通过公开链接与任何人共享文件:
Synology Office 在公开链接选项卡中支持公开共享链接的密码和到期保护。
- 单击文件 > 获取链接,或单击左侧边栏中的获取链接图标,然后单击共享设置。
- 在公开链接选项卡中,勾选复选框可为此项目创建公开链接。
- 从隐私设置下拉菜单中选择是要允许具有此链接的人员仅可查看、可评论还是可编辑此项目。
- 在隐私设置中选择查看权限后,您可以取消勾选允许下载或复制,以防止敏感文件内容被轻松复制或共享给其他用户。
- 勾选密码保护下的复选框可为此共享链接添加密码保护,并在文本字段中输入密码。单击
 即可显示密码。
即可显示密码。 - 勾选链接有效期下的复选框可为此共享链接设置到期日期。输入日期,或单击
 以配置日期。
以配置日期。 - 单击保存。
注意:
- 您只能与有 Synology Drive 和 Synology Office 访问权限的 DSM 用户和群组共享文件。您可在控制面板 > 用户和群组中向特定用户或群组授予权限。
- 如果共享链接权限与直接授予帐户的权限之间存在差异,则适用更加宽松的权限限制。
- 授予管理者角色的用户与所有者具有相同的文件链接权限设置,并且可以修改其他用户的文件链接设置。
若要获取文件链接:
- 打开文件后单击左侧边栏中的获取链接图标。
- 单击剪贴板图标以复制文件链接并与他人共享。
注意:
- 仅允许具有管理员权限的用户修改链接设置并获取文件的公开链接。
备份和还原
通过 Hyper Backup,您可将 Synology Office 备份到本地或远程目的地,以及将套件的设置和数据还原到之前的时间点。由于 Synology Office 文件在 Synology Drive 中管理,您必须同时备份 Synology Drive 和 Synology Office。有关详细信息,请前往 Synology Drive 帮助 > 备份和还原。
文档
文档是 Office 提供的一种文件类型,可让您通过各种编辑工具来组织写入内容。在线协作是非常轻松的事,因为您可使用所有的互动功能(如评论面板和 Chat 插件)与他人轻松交流想法。
编辑文档
Synology Office 提供了各种选项让您编辑文档。以下是常用选项,可在工具栏上快速访问:
- 撤消或重做操作
- 更改文本字体或大小
- 对文本添加粗体、斜体、下划线或删除线
- 更改文本或背景颜色
- 文本对齐
- 创建编号或项目符号列表
- 增加或缩小缩进
- 调整行距或段落间距
- 插入表格、链接或注释
除上述选项外,Synology Office 还提供了高级编辑工具,让您自己或与其他用户在文档上进行工作。以下介绍重点功能。
查看在线用户
打开文档后,您将看到目前在查看或编辑同一文档的其他用户。每个用户都会以帐户图标显示在右上角的文档标题旁。
- DSM 用户会以其用户名/昵称和个人资料照片进行显示。
- 非 DSM 用户会显示为访客 1、访客 2 等。
若要在文档中查看用户的当前光标位置:
- 单击屏幕右上角的用户帐户图标。
- 您将被引导至此用户的当前光标位置,用户名/昵称和光标标记为相同的颜色。
标尺
您可以使用标尺对齐文档中的文本、图形或表格。
若要插入制表符:
- 单击查看 > 显示标尺以显示或隐藏标尺。
- 单击标尺以插入以下制表符。
- 左对齐制表符:将文本行的左端与制表符对齐。
- 右对齐制表符:将文本行的右端与制表符对齐。
- 居中制表符:将文本行的中心与制表符对齐。
若要删除制表符,请执行以下任一操作:
- 单击标尺并选择清除所有制表符。
- 向下拖动制表符,使其离开水平标尺。
放大或缩小
若要更改文档的视图,请执行以下任一操作:
- 在工具栏中,单击 100%。
- 从下拉菜单中选择缩放倍率。
- 输入介于 20 到 200 之间的数字。
- 按键盘上的 Ctrl 键并滚动鼠标滚轮。
若要保存缩放设置:
- 在工具栏中,单击 100%。
- 选择记住我的设置。
切换工作模式
打开文档后,您将在屏幕的右上角附近看到工作模式的下拉菜单。任何有编辑权限的用户可在以下工作模式之间切换:
- 编辑:在编辑模式下,可直接保存对文档的更改。这是有编辑权限用户的默认模式。
- 查看:在查看模式下,无法更改文档,而且不会显示评论。有查看权限的用户将访问此模式中的文档且无法切换模式。
- 修订:在修订模式下,对文档的更改将在原始内容旁显示,并将显示为评论。文档的拥有者可在以后决定是否接受或拒绝修订建议。此模式在您查看其他用户所拥有的文档时非常有用。
跟踪更改
您可以使用修订模式跟踪对文档所做的更改。当您处于修订模式时,更改会在内容中记录为标记,并在右侧显示为气泡。在此模式下,您可以轻松查看添加和删除的内容。
注意:
- 只有文本、表格和内联图像或形状的添加和删除会记录为修订。格式更改(例如,加粗文本或更改字体大小)将不会进行记录。
若要检查修订:
进行修订之后,您可以使用检查工具在不同模式下进一步查看内容。有三种显示检查工具的方法:
- 前往查看 > 检查修订。
- 切换到修订模式。
- 打开包含任何未解决修订的文件。
检查工具会出现在右上角。单击下拉菜单,在四种不同模式之间切换以查看修订:
- 所有标记:显示修订内容以及所有标记。
- 简单标记:仅显示新增标记。
- 无标记:显示修订内容,不显示标记。
- 原始:显示原始内容。
若要接受或拒绝修订:
检查修订之后,您可以通过单击查看模式下拉菜单旁的图标来选择要如何处理修订。有两个选项:
- 接受所有修订:立即将所有修订应用于内容。
- 拒绝所有修订:立即拒绝所有修订并恢复为原始版本。
您也可以单击修订气泡右上角的 ![]() 或
或 ![]() ,逐个接受或拒绝修订。
,逐个接受或拒绝修订。
注意:
- 在不同修订模式之间切换不会自动应用或移除修订。
打印版面
Synology Office 文档默认以一个连续页面显示,不进行分页。如果要以分页的形式显示文档,请打开视图菜单 > 打印版面。将布局模式切换到打印版面后,您可通过以下方式调整布局相关内容:
- 打开文件菜单 > 页面设置调整页面方向、纸张大小和页边距。
- 单击插入 > 页眉/页脚编辑页眉和页脚。若要自定义首页的页眉和页脚,请单击选项 > 首页不同。
注意:
- 页眉和页脚的显示区域因您设置的上/下边距而异。
- 编辑页眉和页脚时,以下功能不可用:
- 缩放
- 调整标题样式
- 插入评论、图表、目录和图形
格式化标记
您可以使用格式化标记来帮助排列文本的版面。这些特殊标记仅显示在屏幕上,不会进行打印。
若要显示格式化标记:
- 单击查看 > 格式化标记。
- 勾选以显示要查看的格式化标记。
- 空格:小点代表空格,包括全角空格和半角空格。
- 段落标记:指向左侧的向后箭头为分段符,指向下方的箭头为换行符。
- 制表符:指向右侧的箭头。
添加标题或目录
通过标题功能,您可将自己的创意轻松转为结构化段落,让读者和您自己一眼就抓住关键点。您可自定义自己的标题样式并创建基于标题的链接和目录。
若要将标题样式应用到文本:
- 选择要编辑的文本。
- 单击格式菜单 > 标题。
- 选择下列其中一个标题样式:
- 标题 1
- 标题 2
- 标题 3
- 标题 4
- 标题 5
- 正常文本
您还可直接从编辑工具栏选择标题样式。
若要更改标题样式:
- 单击格式菜单 > 标题 > 段落样式。
- 选择标题。
- 通过窗口中的编辑工具栏编辑标题样式。
- 如需要,编辑其他标题样式。
- 单击确定。
若要将文本样式应用到标题:
您还可先编辑文本的样式,然后将新样式应用到标题。按以下步骤操作。
- 编辑所选文本的样式。
- 选择并右键单击文本。
- 选择您是否要将新样式应用至当前或其他标题。例如,若所选文本的当前标题为标题 2,而您想要将新样式更新为标题 2,单击将样式应用到标题 2。若否,单击将样式应用到其他标题并选择其他标题。
若要将链接插入到文档中的其他部分:
若文本带有标题样式,即可通过插入链接的方式来建立文档内的交互参照。
- 将标题样式应用到要链接至的文本。
- 选择要显示的文本(以下简称“显示文本”)。
- 请执行下列操作之一:
- 单击插入菜单 > 链接。
- 右键单击显示文本,然后选择链接。
- 单击链接字段并从标题列表选择要链接至的文本。
- 单击确定。
若要插入目录:
您可基于标题设置为文档插入目录。
- 用适当的标题组织文档。
- 单击要插入目录的位置。
- 单击插入菜单 > 目录。
若要查看文档大纲:
打开视图菜单 > 显示大纲。
代码块
您可以将代码块插入文档并自定义编程语言、主题和背景颜色。代码块会将代码与文档中的常规文本分开,使文档更易于阅读。
若要添加代码块:
- 选择要应用代码块的文本,然后单击插入 > 代码块。您也可以将光标放置在所需位置,并执行相同操作以添加新的代码块。
- 在弹出窗口中,单击语言、主题或背景颜色旁边的下拉菜单以修改代码块的格式。在窗口底部,您可以修改要将每个 Tab 键转换成的空格数量。
- 单击确定。
若要编辑代码块:
- 单击要编辑的代码块右侧的铅笔图标。
- 修改格式并单击确定。
注意:
- 对所选文本应用代码块时,所选文本的原始格式设置、链接和评论会被移除。
水印
您可以插入要在内容后方显示的文本或图像水印。水印将出现在文档的每一页上。
若要添加水印:
- 单击插入 > 水印。
- 选择水印类型:
- 图像水印:
- 单击选择图像以选择图像。
- 如果您希望淡化图像,请勾选淡化。
- 自定义角度。
- 文本水印:
- 在内容中,输入水印的文本。
- 自定义字体、字体大小、文本颜色、角度和透明度。
- 图像水印:
若要移除水印:
- 单击插入 > 水印。
- 选择无水印。
注意:
- 仅当处于打印版面模式时,才会显示水印。您可以单击查看 > 打印版面,在常规版面与打印版面模式之间切换。
管理评论
评论功能可让您和团队成员交流想法,适用于发起集体讨论会。
管理评论
若要添加评论:
- 选择要评论的文本。
- 单击工具栏中的插入评论图标。
- 输入您的评论。
- 单击确定。
若要回复评论:
- 单击评论。
- 将出现一个空栏。在其中输入回复。
- 单击确定。
若要在评论中提及用户、群组或 Chat 频道:
- 在输入评论时,输入 @,然后输入用户名、群组名或频道名称。
- 单击确定。
若要编辑评论:
- 单击评论右上角的更多图标。
- 单击编辑。
- 编辑评论。
- 单击确定。
注意:
- 您只能编辑您作的评论。您无法编辑他人的评论。
若要删除评论:
- 单击评论右上角的更多图标。
- 单击删除。
注意:
- 您只能删除您作的评论和回复。
- 如果您是发起评论线程的第一个人,删除您自己的评论将删除整个评论线程,包括他人的评论。
若要获取评论的链接:
评论链接将用户引导到文件中评论的确切位置,帮助用户将重点放在单个评论。
- 单击评论右上角的更多图标。
- 单击获取链接。
- 您将看到至此评论的链接。可将此链接与其他用户共享。
若要解决评论:
单击评论中的复选标记符号,评论将从文档的编辑区中隐藏。在评论面板中仍可看到该评论(请参阅以下使用评论面板查看评论)。
使用评论面板查看评论
与多个用户协作时,有时您可能会迷失在众多的评论之中,难以分辨哪些评论仍具时效性或哪些评论真正与您有关。此时,评论面板便可派上用场,让查看评论变得更为轻松容易。评论面板如同新闻递送一样,可按时间顺序显示评论,同时让您按不同的条件对评论进行过滤。
若要按时间顺序查看评论:
- 单击屏幕右上角附近的评论面板图标。
- 对此文档的所有评论将在此列出,较新的评论在顶部。
- 您可单击评论面板中的评论,将页面滚动到该评论位置。
若要过滤评论:
- 单击屏幕右上角附近的评论面板图标。
- 单击所有评论旁的三角形可打开下拉菜单,并选择所需过滤条件:
- 所有类型:显示评论和修订
- 评论:显示所有评论
- 修订:显示用户的修订内容
- 所有状态:显示未解决和已解决
- 未解决:显示所有未解决的评论
- 已解决:显示解决的评论
- 提及我:显示提及您的评论
- 所有类型:显示评论和修订
- 您还可在选择上述条件之一后选择隐藏已解决。
若要将已解决的评论标记为未解决:
- 单击屏幕右上角附近的评论面板图标。
- 找到已解决的评论。
- 单击评论中的复选标记符号,在编辑区将再次显示评论。
更改评论的通知设置
您可在评论面板中修改评论的通知设置。
若要更改评论的通知设置:
- 打开文档。
- 单击屏幕右上角附近的评论面板图标。
- 单击设置图标(为铃形状)。
- 选择是要接收所有评论的通知,还是仅接收提及您的评论的通知。如果不想接收任何通知,请选择不要通知我。
- 选择接收评论通知的方式。您可从三个地方接收通知:
- 通知中心:位于 Office 主页面的左侧边栏。
- 电子邮件:您必须先设置电子邮件才能选择此选项。若要进行此操作,请单击屏幕左下角的帐户图标,选择设置,在常规选项卡中启用电子邮件通知,在配置文件选项卡中输入电子邮件。
- Chat 信息:若您已在 Synology NAS 上安装 Synology Chat,便可使用此服务。
注意:
- 对于他人创建的文件,您默认只能接收提及您的评论通知。您始终可手动更改设置。
- 每个文件都有其自己的评论通知设置。更改一个文件的通知设置不会更改其他文件的通知设置。
电子表格
电子表格是 Office 提供的文件类型之一,可帮助您提高工作效率。当您在电子表格中管理数据时,可利用各种内置的功能,如格式、图表和公式等。
编辑电子表格
您可使用电子表格工具栏编辑电子表格中的数据并设置格式。以下是主要格式设置选项,可在工具栏中找到以供快速访问:
- 撤消或恢复上一步操作
- 更改文本字体或大小
- 对文本添加粗体、斜体、下划线或删除线
- 更改文本或背景颜色
- 对单元格添加边框
- 合并或取消合并单元格
- 文本对齐
- 自动换行
- 插入图表、链接、过滤器或注释
除工具栏外,Office 还提供许多其他编辑和格式设置选项。以下介绍重点功能。
查看在线用户
打开电子表格后,您将看到目前在查看或编辑同一电子表格的其他用户。其中每个用户都将在右上角的电子表格标题旁显示为帐户图标。
- DSM 用户:可通过用户名/昵称和个人资料照片来识别。
- 非 DSM 用户:将显示为访客 1、访客 2 等。
若要在电子表格中查看用户的当前光标位置:
- 单击屏幕右上角的用户帐户图标。
- 您将被引导至此用户的当前光标位置,用户名/昵称和光标标记为相同的颜色。
放大或缩小
若要更改电子表格的视图,请执行以下任一操作:
- 在工具栏中,单击 100%。
- 从下拉菜单中选择缩放倍率。
- 按键盘上的 Ctrl 键并滚动鼠标滚轮。
若要保存缩放设置:
- 在工具栏中,单击 100%。
- 选择记住我的设置。
复制和粘贴
若要在电子表格中进行选择性粘贴:
- 复制要粘贴的数据。
- 单击编辑菜单 > 选择性粘贴,或者只需右键单击单元格并选择选择性粘贴即可。
- 如果只想粘贴原始单元格范围内包含的文本,请选择仅粘贴值。如果只想复制单元格格式,请选择仅粘贴格式。
注意:
- 选择性粘贴可让您更多地控制复制并粘贴到单元格范围中的属性,但该功能仅在单个工作表中有效。即,您无法从一个工作表中复制单元格并在另一个工作表中使用选择性粘贴。
查找和替换
若要查找并替换词语:
- 单击编辑菜单 > 查找和替换,或只需按 Ctrl + F。
- 在搜索字段中输入一个词。该词的所有匹配项将高亮。
- 如果找到多个结果,您可使用向左和向右箭头键在上一个和下一个结果之间切换。
- 单击更多选项并勾选以下两个复选框以微调搜索结果:
- 若要替换词语,请单击更多选项,将新文本输入到替换为字段中,并执行以下操作之一:
- 单击替换可替换出现的单个该词。
- 单击全部替换可替换出现的所有该词。
编辑行、列和单元格
若要插入行:
- 选择一行,单击插入菜单 > 上面的行或下面的行。或者,您可右键单击所选行,并选择在上方插入 1 行或在下方插入 1 行。
- 若要插入多行,请右键单击所选行,选择插入多行,然后输入位置和数量。
若要插入列:
- 选择一列,单击插入菜单 > 左侧的列或右侧的列。或者,您可右键单击所选列,并选择在左侧插入 1 列或在右侧插入 1 列。
- 若要插入多列,请右键单击所选列,选择插入多列,然后输入位置和数量。
若要插入阵列:
- 选择一个范围或阵列,或是右键单击所选范围或阵列,然后单击插入菜单 > 插入单元格并向右移动或插入单元格并向下移动。
- 您可以将行或列插入一个范围或阵列中。选择一个范围或阵列,单击插入菜单 > 向上插入 x 行、向下插入 x 行、向左插入 x 列或向右插入 x 列。x 是所选范围或阵列的行数或列数。
若要冻结/取消冻结行或列:
- 单击视图菜单 > 冻结。
- 选择要冻结的行数或列数(最多两行或列)。您还可选择到当前行或到当前列以冻结到所选的行或列。
- 冻结行或列的数据将保留在您滚动到的电子表格相同位置。
- 若要取消冻结行或列,请单击视图菜单 > 冻结,并选择取消对行的冻结或取消对列的冻结。
若要隐藏/取消隐藏行或列:
- 选择一或多行/列。
- 单击视图菜单,或只需右键单击所选行/列,然后选择隐藏行或隐藏列。在隐藏的行或列标题上将显示一个倒置三角形。
- 若要取消隐藏行或列,只需单击倒置三角形,隐藏的行或列将重新出现。
若要合并/取消合并单元格:
- 高亮要合并的单元格。
- 单击格式菜单 > 合并单元格 > 合并。
- 要取消合并,高亮单元格并单击格式菜单 > 合并单元格 > 取消合并。
注意:
- 每个电子表格单元格总数上限为 2,000,000。
- 合并单元格仅保留左上角单元格的值。
插入链接和注释
若要添加链接:
- 单击要在其中插入链接的单元格。
- 单击插入菜单 > 链接,或者只需右键单击单元格并选择插入链接即可。
- 在文本字段中,输入或编辑要在含有链接的单元格中显示的文本。如果要显示完整 URL,请将此字段保留为空。
- 在链接字段中,粘贴 URL。
- 单击应用以保存设置。
若要移除链接:
- 单击带有要移除的 URL 的单元格。
- 右键单击该单元格,并选择移除链接。
若要插入注释:
- 单击要在其中插入注释的单元格。
- 单击插入菜单 > 注释,或者只需右键单击单元格并选择插入注释即可。
- 在编辑框中输入或编辑您的注释。
- 将鼠标光标移出单元格。您将在单元格的右上角看到一个黑色三角形。将光标移动到单元格上即会显示注释。
若要移除注释:
- 将鼠标光标移动到带注释的单元格上(右上角有一个黑色三角)。
- 从编辑框删除注释。
查看单元格的编辑历史记录
您可以浏览单元格的编辑历史记录以轻松管理数据。
若要查看单元格的编辑历史记录:
- 右键单击要查看其历史记录的单元格。
- 从上下文菜单中选择显示编辑历史记录。
- 单击左箭头和右箭头以浏览历史记录条目。
注意:
- 历史记录条目数量上限为 800,000。当达到条目数量上限时,生成的任何新条目都会替代最旧的条目。
- 还原历史版本会导致编辑历史记录丢失。
图像/图表位置设置
您可以指定如何在电子表格中放置图像或图表。
对于图像,单击顶部工具栏中的设置格式图标,然后选择以下选项之一:
- 大小或位置不随单元格而变
- 大小固定,位置随单元格而变
- 大小和位置随单元格而变
对于图表,双击图表,单击自定义 > 定位类型,然后选择以下选项之一:
- 大小或位置不随单元格而变
- 大小固定,位置随单元格而变
- 大小和位置随单元格而变
编辑工作表
您可以右键单击底部的工作表选项卡以进行编辑。若要同时编辑多个选项卡,请按 Ctrl 或 Shift 键以选择多个选项卡。
格式化数据
您可对单元格应用各种数据类型的格式,包括数字、日期和货币。您还可用区域设置对数据进行格式化,或自定义您自己的格式。
格式化数字、货币、日期或时间
若要应用数字、货币、日期或时间格式:
- 选择您要格式化的单元格。
- 单击顶部菜单中的格式按钮,或者右键单击所选单元格以打开上下文菜单 > 数据格式,然后选择数字、货币、日期或时间。
- 选择要应用的数据类型。
- 若要删除格式,请单击顶部菜单中的格式按钮,或者右键单击所选单元格以打开上下文菜单 > 数据格式,然后选择自动。
用区域设置格式化
不同的语言和地理区域有不同的方式对数字、货币和时间相关数据进行格式化,可通过选择电子表格的区域设置来定义。对于 DSM 支持的 20 种语言,Office 提供了 68 个区域设置供您选择。通过选择区域设置,数据可以按您的语言和区域的传统格式显示。
若要更改所有电子表格的默认区域设置:
- 单击屏幕左下角的帐户图标。
- 进入设置 > Office > 默认区域设置。
- 默认区域设置将与您的浏览器区域设置相同。从下拉菜单中选择区域设置以更改默认区域设置。
- 单击确定。
注:
- 如果您的默认区域设置为 Office 不支持的浏览器默认设置,则您的默认区域设置将为 en-US(英语-美国)。
若要为一个特定电子表格自定义区域设置:
- 在电子表格中,单击文件按钮以打开下拉菜单 > 电子表格设置。
- 从下拉菜单中选择区域设置可更改此电子表格的区域设置。
- 单击确定。
自定义数字、货币、日期或时间的格式
将数据定义为数字、货币、日期或时间后,您可能要进一步调整其详细格式。请按以下步骤操作。
若要自定义货币格式:
- 选择您要格式化的单元格。
- 单击顶部菜单中的格式按钮,或者右键单击所选单元格以打开上下文菜单 > 数据格式 > 更多货币格式。
- 从列表中选择货币。您还可通过搜索栏搜索货币。
- 打开下拉菜单可选择并预览格式。
- 单击确定。
若要自定义日期或时间格式:
- 选择您要格式化的单元格。
- 单击顶部菜单中的格式按钮,或者右键单击所选单元格以打开上下文菜单 > 数据格式 > 更多日期和时间格式。
- 从列表中选择日期或时间格式。列表显示了您所在区域设置常用的格式。
- 单击确定。
若要自定义数字格式:
- 选择您要格式化的单元格。
- 单击顶部菜单中的格式按钮,或者右键单击所选单元格以打开上下文菜单 > 数据格式 > 自定义格式。
- 从列表中选择数字格式。您还可添加自己的数字格式,方法是将其输入到顶部的文本框。
分隔符
您可用逗号或点号将数字分开。您的自定义格式可包含最多 4 部分,按以下顺序用分号分开:
- 正数
- 负数
- 零
- 文本
例如,如果您输入 #,##0;(#,##0);0.00;@
- 一个正数,如 1235,将显示为 1,235。
- 一个负数,如 -1235,将在小括号中显示为 (1,235)。
- 零将显示为 0.00。
- 文本将按输入显示。
颜色
您可在所需部分之前或之后的中括号中以英文输入颜色名称(如,[Green]),以将颜色添加到自定义格式中。这对于区分正数和负数特别有用。颜色名称没有大小写。以下是支持的颜色。
- 黑色([Black])
- 白色([White])
- 红色([Red])
- 蓝色([Blue])
- 绿色([Green])
- 紫红色([Magenta])
- 黄色([Yellow])
- 青色([Cyan])
例如,如果您输入 [Green]#,##0;[Red]#,##0;0[Blue];@[Cyan]
- 正数将显示为绿色。
- 负数将显示为红色。
- 零将显示为蓝色。
- 文本将显示为青色。
数据处理
本章节将介绍 Office 提供的主要功能,这些功能帮助您在电子表格中处理数据。
数据摘要
当您选择包含数据的单元格范围时,您可以在右下角快速查看总和、平均值、最小值、最大值、个数、计数和范围。
若要在不同数据摘要之间切换:
单击滚动箭头图标并选择所需的数据类型。
若要复制数据摘要值:
单击数据类型以复制值。
电子表格排序
若要对电子表格进行排序:
- 打开电子表格。
- 高亮显示您要排序的单元格范围。
- 单击数据菜单 > 排序,或者只需右键单击所选的单元格并选择排序即可。
- 首先选择要排序的列,然后选择您希望该列按升序或是降序排序。
- 如果您要添加更多排序规则,在次要排序依据下拉菜单中指定更多列。排序的优先顺序会依规则的顺序而定。
注意:
- 您无法对含有合并单元格的范围排序。
过滤数据
若要过滤数据:
- 在电子表格中选取一个范围后,单击数据菜单 > 过滤器,或只需单击工具栏中的过滤器图标即可创建过滤器。
- 在所选范围中,单击首列标题中的过滤器选择器(倒置的小三角形符号)。
- 用以下方式过滤列内的数据:
- 排序数据:单击从 A 到 Z 排序或从 Z 到 A 排序。
- 按颜色过滤:单击填充颜色或文本颜色,然后选择要过滤的颜色。
- 按条件过滤:单击倒置三角形从下拉菜单中选择条件,在值字段中填入数据(如果条件适用)。
- 按值过滤:勾选/取消勾选列表中的值,或在搜索栏中输入指定值,以找到您要保留或隐藏的值。您还可通过勾选/取消勾选全选以勾选/取消勾选所有的复选框。
注意:
- 如果同时按条件和值过滤范围,电子表格将只按条件过滤该范围。
- 当使用按条件过滤时,您无法在值字段中输入公式。
- 若是在应用过滤器之后才更改单元格的值,该单元格将不会被过滤。例如,如果您将条件“大于 3”应用到过滤器,然后您将单元格中的值从 4 改为 2,则此单元格仍将显示。
- 还支持过滤器视图,使您可以过滤数据,而不会影响其他用户查看相同电子表格的方式。在过滤器视图中选择过滤器之后,可以使用过滤器视图选项对过滤器进行更改,例如重命名、更新范围、创建副本、删除过滤器或是获取过滤器视图的链接以便与他人共享。
使用数据验证
若要应用数据验证:
-
- 在电子表格中选取一个范围后,单击数据菜单 > 数据验证,或只需右键单击该区域并选择数据验证即可。
- 在单元格范围字段中输入一个范围。或者单击网格形状的图标以选取一个范围。按住 Ctrl 键可选取多个范围。
- 从规则下拉菜单中选择规则类型。
- 选择是否要显示帮助消息。每个规则类型都有相应的默认帮助消息,您也可编辑自定义的帮助消息。
注意:
- 当您将鼠标移到空单元格时,将有工具提示显示帮助消息。
- 如果单元格已含有无效值,则帮助消息将显示为警告(见下文)。
- 选择您是否要电子表格在您输入含有无效值的数据时显示警告或拒绝输入。
- 单击保存。
注意:
- 如果您选择显示警告,在该单元格右上角将显示红色三角形。将鼠标移动到红色三角形可查看警告消息。
- 如果您选择拒绝输入,将弹出一个对话框以拒绝您刚输入的数据。
应用条件格式规则
若要应用条件格式:
- 单击格式菜单 > 条件格式可打开设置窗口。
- 单击创建以创建新条件格式规则,或双击现有规则对其进行编辑。
- 在单元格范围字段中输入一个范围。或者单击网格形状的图标以选取一个范围。按住 Ctrl 键可选取多个范围。
- 从规则下拉菜单中选择规则类型。
- 如果所选的规则含有一个或多个值,则在值或公式字段中输入一个或多个值。值可为以下类型之一:
- 数字
- 文本
- 公式(必须以等号 = 开头)
- 针对符合上述条件的单元格来配置想要应用的格式样式。
- 单击确定。
注意:
- 如果不同的规则有重叠范围,则 Office 将优先应用规则列表中最上面的规则。您可拖放规则来更改顺序。
- 条件格式的样式优先权高于单元格内的原始样式设定。例如,一个单元格的原始背景色为蓝色,但由于此单元格符合应用绿色背景的条件格式规则条件,因此该单元格的背景色将会显示为绿色。
定义范围名称
若要定义范围:
- 打开数据菜单 > 定义范围名称。
- 单击创建,然后输入首选名称。
- 在范围字段中选择或输入要定义范围的单元格引用。
- 单击确定。
规则名称的限制:
- 规则名称的第一个字符必须是字母、反斜线或下划线,其余字符可以是字母、数字、句点和下划线。
- 规则名称不能是单元格引用、纯数字或布尔常数,例如,A5、R2C3、123 或 TRUE。
- 字母不区分大小写。因此,“NamedRange”和“namedrange”将视为相同。
定义范围的限制:
- 定义范围的单元格引用必须包含对应电子表格的名称,如 sheet!A1:B2。
- 公式不可用作范围值。
移除重复的项目
若要移除重复的项目:
- 选择要检查是否有重复数据的范围。
- 单击数据菜单 > 移除重复的项目。
- 如果所选范围包括标题行,请勾选数据包含标题行。
- 选择要用于检查重复项目的列。所选列中包含重复值的行将被移除。
- 单击移除。
将文本分隔成不同列
若要将文本分隔成不同列:
- 选择包含要分隔的数据的单元格或列。
- 单击数据菜单 > 将文本分隔成不同列。
- 在分隔符字段中,从下拉菜单中选择分隔符或手动输入分隔符。分隔符可以是任何字母、数字或符号。您可以在输入每个分隔符后按 Enter 来使用多个分隔符。
- 如果需要,请勾选将连续分隔符视为一个进行处理。
- 单击确定。
注意:
- 若要防止任何文本被分隔,请使用引号包住文本。例如 “
text“。 - 如果数据中存在连续分隔符,您可以勾选将连续分隔符视为一个进行处理,以避免将文本分隔为额外的空白列。例如,为
2,,,,,3勾选此选项会返回与2,3相同的结果。
插入图表
Office 支持 11 种图表,可让您直观地显示数值数据,从而丰富您的电子表格。
- 柱形图
- 堆积柱形图
- 条形图
- 堆积条形图
- 面积图
- 堆积面积图
- 折线图
- 堆积折线图
- 饼图
- 散点图
- 组合图
若要插入图表:
- 选择包含要对其创建图表的数据的单元格。
- 单击插入菜单 > 图表,或只需单击工具栏中的图表 图标即可。此操作将打开图表编辑器。
- 在图表选项卡中,选择图表类型。您还可在此编辑数据范围,并决定是否要使用最左列或首行作为标题。
- 切换到高级设置选项卡可编辑图表标题、x 轴标题和 y 轴标题。如果已选择组合图,您还可在组合图中调整两个图表类型。
- 在窗口的右侧预览图表。
- 单击应用。
- 如果要再次编辑图表,请单击该图表,然后单击编辑以打开图表编辑器。
从其他 Synology 电子表格导入数据
您可以使用 IMPORTRANGE 功能从其他 Synology 电子表格导入数据。
若要从其他 Synology 电子表格导入数据:
- 打开您正在使用的电子表格。
- 在空单元格中输入
=IMPORTRANGE。 - 在引号中添加以下参数,并用逗号分隔。将所有参数置于括号中。
- 要从中导入数据的电子表格的 URL(例如 https://example.com/oo/r/abc123abc123)。
- 要导入的参考工作表名称和单元格范围(例如 Sheet1!A1:C3)。
使用以上示例的完整函数为
=IMPORTRANGE("https://example.com/oo/r/abc123abc123","Sheet1!A1:C3") - 按下键盘上的 Enter。
- 单击连接内容以导入数据。
若要刷新与外部 Synology 电子表格的连接:
- 单击数据菜单 > 管理链接。可通过三种方法来刷新连接。
- 如果您希望定期自动更新所有外部数据,请勾选自动刷新。
- 若要立即手动更新所有外部数据,请单击全部刷新图标。
- 若要立即更新特定的链接电子表格,请单击该电子表格旁的 ⋮ 图标,然后单击刷新。
若要断开与外部 Synology 电子表格的连接:
- 单击数据菜单 > 管理链接。 可通过两种方法来断开连接。
- 若要立即断开所有外部数据的连接,请单击断开所有链接图标。数据会作为数组值粘贴。
- 若要立即断开特定的链接电子表格的连接,请单击该电子表格旁的 ⋮ 图标,然后单击断开链接。数据会作为数组值粘贴。
将某个范围或工作表保护起来
若要防止他人更改电子表格的内容,可将某个范围或特定电子表格保护起来。请注意,这不能用作安全措施。其他人仍可查看、复制和导出受保护的电子表格。
注:
- 只有电子表格的所有者和拥有管理权限的人员才能创建保护规则,并且不受保护规则所限制。
- 只有电子表格的所有者、拥有管理权限的人员以及规则的创建者才能编辑或删除保护规则。
- 通过 Windows ACL 继承管理权限的人员可以创建、编辑或删除保护规则,且不受保护规则限制。
管理规则和权限
若要为范围创建或编辑规则:
- 打开电子表格。
- 单击数据菜单 > 受保护工作表和范围,保护规则列表会显示在右侧。
- 单击添加工作表或范围按钮或双击现有保护规则进行编辑。
- 在字段中输入描述。
- 可通过键入来选择范围,或单击右侧的电子表格图标,使用鼠标选择范围。
- 单击确定。
若要为工作表创建或编辑规则:
- 打开电子表格。
- 单击数据菜单 > 受保护工作表和范围,保护规则列表会显示在右侧。
- 单击添加工作表或范围按钮或双击现有保护规则进行编辑。
- 在字段中输入描述。
- 选择工作表。
- 可以勾选特定单元格除外复选框,然后单击添加其他范围以从此规则中排除特定单元格。
- 可通过键入来选择范围,或单击右侧的电子表格图标,使用鼠标选择范围。
- 单击确定。
若要为范围或工作表设置权限:
默认设置是任何人都可以编辑受保护范围。可以为范围或工作表设置编辑权限。
- 添加或编辑规则时,单击设置权限按钮以编辑范围或工作表的权限。
- 选择下列其中一个选项:
- 编辑此范围时显示警告:在有人编辑受保护单元格时,会弹出一个窗口,提示其确认是否真的要进行编辑。这不会阻止其进行编辑。
- 限制可以编辑此范围的人员:只有受邀者列表中的人员或群组才能编辑受保护范围。
- 单击保存。
若要删除规则:
- 单击数据菜单 > 受保护工作表和范围,保护规则列表会显示在右侧。
- 单击规则右上角的更多图标。
- 单击删除。
使用公式
您可以直接在电子表格的单元格或公式栏中输入公式。如大多数其他电子表格应用程序一样,Office 的电子表格还支持多种功能以进行更高效的数据管理。此章节将介绍在 Office 的电子表格中使用公式的详情。
请访问 Synology 的电子表格函数列表网站以按类别查看所有支持的函数,并了解更多有关用法与示例的信息。
注意:
- “电子表格函数列表”目前仅包括最常用的函数。其他支持但未在列表中的函数将定期添加。
输入公式
若要输入公式:
在单元格或公式栏中输入公式。
若要在公式中输入范围:
若公式包含范围,请执行以下任一操作:
- 在单元格或公式栏中输入范围。
- 用鼠标选择范围。按住 Ctrl 键可选择多个单元格或范围。
注意:
您只能在以下上下文中选择范围:
- 在这些字符之一后: = ( + – * / ,
- 在这些字符之一前: + – * / , )
用区域设置调整公式
不同的语言和地理区域有不同的方式对数字、货币和时间相关数据进行格式化,可通过选择电子表格的区域设置来定义。此类差异会影响输入公式的方式。
若要分隔公式中的参数:
- 如果已选择使用点作为小数点分隔符的区域,则用逗号分隔参数,如 =SUM(1, 2, 3, 0.5, 4)。
- 如果已选择使用逗号作为小数点分隔符的区域,则用分号分隔参数,如 =SUM(1; 2; 3; 0,5; 4)。
若要在公式中输入数组:
- 如果已选择使用点作为小数点分隔符的区域,则输入带大括号的数组,用逗号分隔数组中的项目,如 =SUM({1, 2, 3, 0.5}, 4)。
- 如果已选择使用逗号作为小数点分隔符的区域,则输入带大括号的数组,并用反斜杠分隔数组中的项目,如 =SUM({1\2\3\0,5}; 4)。
- 如果您的数组公式会生成多个值作为计算结果,则结果会延伸到相邻单元格中,例如 ={1,2,3,4}。但是,如果延伸范围不为空,则公式会返回 #SPILL! 错误。
- 您可以在公式中使用数组引用,例如 =A1:C3。
- 您可以在数组公式中使用数组常量进行计算。输入带大括号的数组,并使用逗号水平分隔项目,使用分号垂直分隔项目。二维数组常量的示例为 ={1,3,5;2,4,6}。
若要使用日期函数:
请注意,只有在所选区域中可用的日期格式才会被识别为有效日期。例如,当您使用 DATEVALUE 函数,则“Jul/08”将被视为有效的英语(美国)日期,但不是中文日期。
管理评论
评论功能可让您和团队成员交流想法,适用于发起集体讨论会。
管理评论
若要添加评论:
- 选择要评论的单元格。
- 单击工具栏中的插入评论图标。
- 输入您的评论。
- 单击确定。含有评论的单元格右上角会显示黄色三角形。
若要查看评论:
将鼠标光标移动到右上角带黄色三角形的单元格上,将出现评论。
若要回复评论:
- 单击评论。
- 将出现一个空栏。在其中输入回复。
- 单击确定。
若要在评论中提及用户、群组或 Chat 频道:
- 在输入评论时,输入 @,然后输入用户名、群组名或频道名称。
- 单击确定。
若要编辑评论:
- 单击评论右上角的更多图标。
- 单击编辑。
- 编辑评论。
- 单击确定。
注意:
- 您只能编辑您作的评论。您无法编辑他人的评论。
若要删除评论:
- 单击评论右上角的更多图标。
- 单击删除。
注意:
- 您只能删除您作的评论和回复。
- 如果您是发起评论线程的第一个人,删除您自己的评论将删除整个评论线程,包括他人的评论。
若要获取评论的链接:
评论链接将用户引导到文件中评论的确切位置,帮助用户将重点放在单个评论。
- 单击评论右上角的更多图标。
- 单击获取链接。
- 您将看到至此评论的链接。可将此链接与其他用户共享。
若要解决评论:
单击评论中的复选标记符号,当黄色三角形消失时,评论将从电子表格的编辑区中隐藏。在评论面板中仍可看到评论(请参阅以下使用评论面板查看评论)。
使用评论面板查看评论
与多个用户协作时,有时您可能会迷失在众多的评论之中,难以分辨哪些评论仍具时效性或哪些评论真正与您有关。此时,评论面板便可派上用场,让查看评论变得更为轻松容易。评论面板如同新闻递送一样,可按时间顺序显示评论,同时让您按不同的条件对评论进行过滤。
若要按时间顺序查看评论:
- 单击屏幕右上角附近的评论面板图标。
- 对此电子表格的所有评论将在此列出,较新的在顶部。
- 您可单击评论面板中的评论,将页面滚动到该评论位置。
若要过滤评论:
- 单击屏幕右上角附近的评论面板图标。
- 单击所有评论旁的三角形可打开下拉菜单,并选择所需过滤条件:
- 所有评论:显示所有评论
- 未解决:显示所有未解决的评论
- 已解决:显示解决的评论
- 提及我:显示提及您的评论
- 您还可在选择上述条件之一后选择隐藏已解决。
若要将已解决的评论标记为未解决:
- 单击屏幕右上角附近的评论面板图标。
- 找到已解决的评论。
- 单击评论中的复选标记符号,在编辑区将再次显示评论。
更改评论的通知设置
您可在评论面板中修改评论的通知设置。
若要更改评论的通知设置:
- 打开电子表格。
- 单击屏幕右上角附近的评论面板图标。
- 单击设置图标(为铃形状)。
- 选择是要接收所有评论的通知,还是仅接收提及您的评论的通知。如果不想接收任何通知,请选择不要通知我。
- 选择接收评论通知的方式。您可从三个地方接收通知:
- 通知中心:位于 Office 主页面的左侧边栏。
- 电子邮件:您必须先设置电子邮件才能选择此选项。若要进行此操作,请单击屏幕左下角的帐户图标,选择设置,在常规选项卡中启用电子邮件通知,在配置文件选项卡中输入电子邮件。
- Chat 信息:若您已在 Synology NAS 上安装 Synology Chat,便可使用此服务。
注意:
- 对于他人创建的文件,您默认只能接收提及您的评论通知。您始终可手动更改设置。
- 每个文件都有其自己的评论通知设置。更改一个文件的通知设置不会更改其他文件的通知设置。
幻灯片
幻灯片是 Office 提供的一种文件类型,其对象种类丰富且样式易于调整,可帮助您制作出有吸引力的演示文稿。除了全面的编辑功能之外,您还可以利用各种幻灯片放映功能吸引观众的目光。
编辑幻灯片
您可使用顶部工具栏编辑幻灯片内容,工具栏包含多个主要格式化选项,可供您快速访问:
- 撤消或恢复上一步操作
- 更改文本字体或大小
- 对文本添加粗体、斜体、下划线或删除线
- 更改文本或背景颜色
- 文本对齐
- 创建编号或项目符号列表
- 增加或缩小缩进
- 调整行距或段落间距
除上述选项外,Office 还提供了高级编辑工具,供您编辑幻灯片,制作出精美的演示文稿。以下介绍一些重点功能。
放大或缩小
若要更改幻灯片的视图,请执行以下任一操作:
- 在工具栏中,单击 100%。
- 从下拉菜单中选择缩放倍率。
- 输入介于 20 到 1,600 之间的数字。
- 按键盘上的 Ctrl 键并滚动鼠标滚轮。
若要保存缩放设置:
- 在工具栏中,单击 100%。
- 选择记住我的设置。
整理幻灯片
若要插入幻灯片,请执行以下操作之一:
- 单击工具栏左侧的 + 按钮。
- 右键单击左侧预览栏并单击新幻灯片。
若要插入幻灯片版式,请执行以下操作之一:
- 单击 + 旁的下拉按钮,然后选择一种版式。
- 右键单击左侧预览栏并单击新幻灯片版式。
若要对幻灯片重新排序,请按以下步骤操作:
- 在左侧预览栏中选择一张幻灯片。
- 拖放该幻灯片以重新排列其顺序。
注意:
若要选择多张幻灯片
- 选择多张连续的幻灯片:按住 Shift 键并单击连续的最后一张幻灯片。
- 选择多张不连续的幻灯片:按住 Ctrl 键(在 Mac 上按住 Cmd)并单击您要移动的幻灯片。
若要对幻灯片使用对象选项:
- 选择一个对象或多个对象。若要执行此操作,按住键盘上的 Shift 键并单击您要选择的每个对象。
- 从对象菜单的以下选项中进行选择:
- 顺序:将对象放在文本、图像或其他对象的前面或后面。
- 旋转:调整对象方向。
- 群组:组合多个对象,使其更便于移动和格式化。
- 对齐:选择多个对象时可对齐它们的边缘。
- 在页面上居中:使对象在幻灯片上垂直或水平居中。
- 分布:如果选择三个或以上对象,可均匀分布各对象之间的距离。
若要更改背景颜色:
- 选择一张幻灯片。
- 单击幻灯片菜单 > 更改背景。
- 选择颜色填充或图像填充。
- 单击应用于所有幻灯片将背景样式应用到所有幻灯片。
- 如果单击重置为主题,所选幻灯片的背景将重置为主题样式。
若要更改主题:
- 单击顶部菜单中的幻灯片 > 主题。
- 选择您喜欢的主题样式,随后将其应用于所有幻灯片。
网格线
若要显示网格线:
- 单击查看 > 网格线 > 显示网格线。
若要使对象贴齐网格线:
- 单击查看 > 网格线 > 贴齐网格线。
注意:
- 若要使对象贴齐网格线,必须先启用显示网格线。
幻灯片母版
如果要更改演示文稿所有幻灯片中的某些内容,您可编辑幻灯片母版。
- 打开幻灯片菜单,然后选择幻灯片母版。
- 此时页面将切换到母版模板编辑器。
- 选择左侧预览栏顶部的母版幻灯片或特定幻灯片版式。
若要使用母版幻灯片调整所有幻灯片的版式:
- 选择顶部的母版幻灯片。
- 对母版幻灯片进行所需的更改。
- 完成更改后,单击窗格右上角的 X 关闭母版模板编辑器。
- 所做更改将显示在演示文稿的所有幻灯片上。
若要自定义幻灯片版式:
您可使用母版模板编辑器修改幻灯片中的任一幻灯片版式。无论是背景样式微调这类细微调整,还是重新排列或删除占位符等更重要的更改,都十分方便。不同于母版幻灯片,对幻灯片版式所做的更改只会应用于演示文稿中使用该版式的幻灯片。
- 打开母版模板编辑器。编辑器打开时,默认显示当前所选幻灯片的版式。
- 在左侧预览栏中找到并选择所需版式。
- 根据需要移动、修改、添加或删除任意对象。
- 完成操作后,单击窗格右上角的 X 关闭母版模板编辑器。
注意:
- 对主题所做的更改同时也会应用于幻灯片母版。
若要导入主题:
您可以通过导入将喜好的母版幻灯片的设计和版式快速应用于当前幻灯片。
- 单击顶部菜单中的幻灯片 > 导入主题。
- 选择要导入的主题,然后单击确定。
- 可预览要导入的主题的版式。单击导入主题以完成。
播放幻灯片
若要以全屏模式播放幻灯片:
- 在屏幕右上角,单击播放幻灯片按钮。
- 系统将从当前幻灯片开始以全屏模式播放幻灯片。若要更改幻灯片,可使用键盘上的向左/向右箭头键或单击演示文稿右上角的箭头。
- 若要退出全屏,按 Esc 键。
若要在演讲者模式下查看备注:
- 在右上角菜单栏中,单击显示备注按钮。
- 在演讲者窗口中,您可以执行以下操作
- 查看当前和下一张幻灯片
- 查看计时器并在需要时暂停
- 调整演讲者备注的文本大小
演示过程中右上角菜单栏内可以使用的其他选项:
- 使用切换到按钮可选择要跳转至的特定幻灯片。
- 启用激光笔可突出显示幻灯片中的要点。
- 启用画笔工具以在演示时在幻灯片中进行标记或备注。
- 启用橡皮擦以移除画笔工具进行的标记或备注。
Chat 插件
Office 配合 Synology Chat 工作可更加即时和互动地进行在线协作。本章节将介绍如何使用 Office 中 Chat 的相关功能。
若要启动 Office 中的 Chat 插件:
- 从 DSM 的套件中心安装 Synology Chat。
- 打开文件,您将在左侧边栏中看到 Chat 插件图标。
- 单击 Chat 插件图标。屏幕右下角将弹出 Chat 插件窗口。
Chat 插件与 Synology Chat 套件的工作几乎完全一样。以下是一些重要功能。
- Chat 插件中还将显示我们在 Synology Chat 中的所有联系人和频道,让您与他人交谈而无需切换窗口。
- 您在 Chat 插件中的会话记录将与 Synology Chat 同步。
- 单击联系人选项卡可查看您的联系人和频道,或单击 chat 选项卡可查看最近的会话。
- 您可在搜索栏中搜索用户。
与协作者交谈
若要向在线用户发送信息:
您可直接向有访问共享文件权限的在线用户发送信息。
- 打开 Chat 插件后,您将在目前正在编辑下看到所有的在线编辑用户。单击要向其发送信息的用户。
- 输入您的信息,并按 Enter。您的会话将同步到 Synology Chat。
若要向文件的所有协作者发送信息:
您可通过专用的文件频道向所有有共享文件访问权限的用户发送信息。
- 打开 Chat 插件后,您将在窗口的顶部看到一个频道。该频道的名称将与该文件相同。单击文件频道可开始与有此文件编辑权限的用户群聊。
- 输入您的信息,并按 Enter。
注:
- 文件频道将仅在该文件的 Chat 插件窗口中显示。它不会在 Synology Chat 套件或其它文件的 Chat 插件窗口中显示。
将文件夹链接到 Chat 频道
您可将文件夹链接到 Synology Chat 频道,以使人员可通过 Chat 频道直接接收与此文件夹相关的通知。
若要将文件夹链接到 Chat 频道:
- 在 Office 的主页面上,选择您有其编辑权限的文件夹。
- 单击工具栏中的更多图标并单击链接到 Chat。
- 请选择一个或多个频道。您可在搜索栏中搜索频道。
- 单击确定。所有的频道成员将在以下情况下接收通知:
- 当有人在此文件夹中创建文件或子文件夹时。
- 当有人从此文件夹中删除文件或子文件夹时。
注:
- 由于默认新文件被命名为 Untitled,频道成员将不会在文件首次重命名之前接收新创建文件的通知。
- 子文件夹中的任何更新将不会触发通知。如果您要频道成员接收子文件夹中的更新通知,可将子文件夹链接到 Chat 频道。













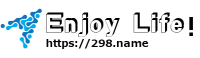




暂无评论内容